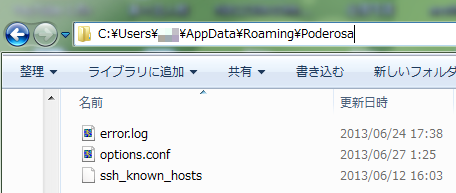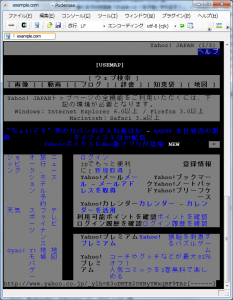ポートスキャンコマンド「nmap」で、対象サーバのどのポートが開いているかを調べることができます。
ーOオプションをつけて実行します。
[dacelo@space ~]$ nmap -O example.com TCP/IP fingerprinting (for OS scan) requires root privileges. QUITTING!
root権限でしか実行できません。
[dacelo@space ~]$ sudo nmap -O example.com Starting Nmap 5.51 ( http://nmap.org ) at 2020-05-03 13:49 JST Nmap scan report for example.com (210.12.345.678) Host is up (0.00052s latency). Not shown: 988 filtered ports PORT STATE SERVICE 20/tcp closed ftp-data 21/tcp open ftp 25/tcp open smtp 80/tcp open http 110/tcp open pop3 143/tcp open imap 443/tcp open https 465/tcp open smtps 587/tcp open submission 993/tcp open imaps 995/tcp open pop3s 60020/tcp closed unknown Device type: WAP|general purpose|specialized Running (JUST GUESSING): PheeNet embedded (88%), Linux 2.6.X (87%), Netgear embedded (86%), Crestron 2-Series (85%) Aggressive OS guesses: PheeNet WAP-854GP WAP (88%), Linux 2.6.22 (SPARC) (87%), Linux 2.6.23 - 2.6.26 (87%), Linux 2.6.17 - 2.6.35 (86%), Netgear DG834G WAP (86%), Crestron XPanel control system (85%) No exact OS matches for host (test conditions non-ideal). OS detection performed. Please report any incorrect results at http://nmap.org/submit/ . Nmap done: 1 IP address (1 host up) scanned in 8.97 seconds
「open」と表示されているのが、開いているポート/サービスです。